ブログをやっていて、意外と手間がかかるのが画像の加工。
たとえば、無料の写真イラスト素材サイトから画像をダウンロードしてきても、使えるようにするにはひと苦労です。
フォトショップなどの画像編集ソフトもありますが、有料だし、使い方を覚えるのが意外と大変だったります。
もっと簡単に画像を加工できないものか?
そんな悩みを一気に解消してくれるのが「バナー工房」です。
無料で使え、登録なども一切不要!商用利用もOK!
オンラインで簡単に画像の加工ができて、クオリティの高いバナーを作ることができるというスグレもの。
そこで、今回は「バナー工房」の使い方を解説したいと思います。
バナー工房は登録・インストール不要の誰でも簡単に画像を編集できるWebアプリです。
利用は全て無料で、編集したい画像(写真)を選択するだけ。
あとはサイトに用意されている様々なツールを使って、画像を自由に加工できます。
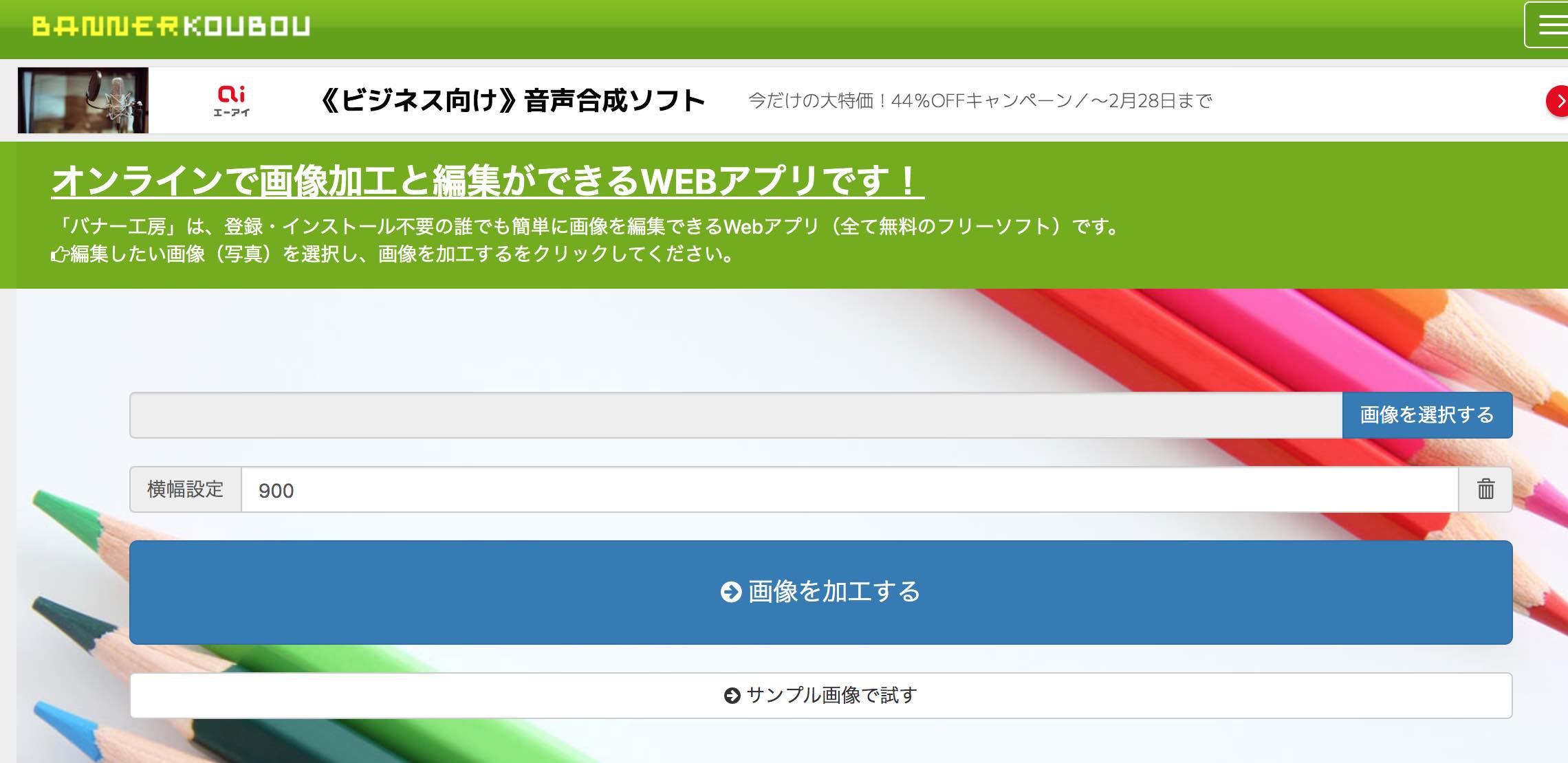
では、早速使い方をご紹介したいと思います。
使い方は簡単です。
まずは右上の「画像を選択する」をクリックして、
パソコンに保存されている画像の中から加工したいものを選びます。
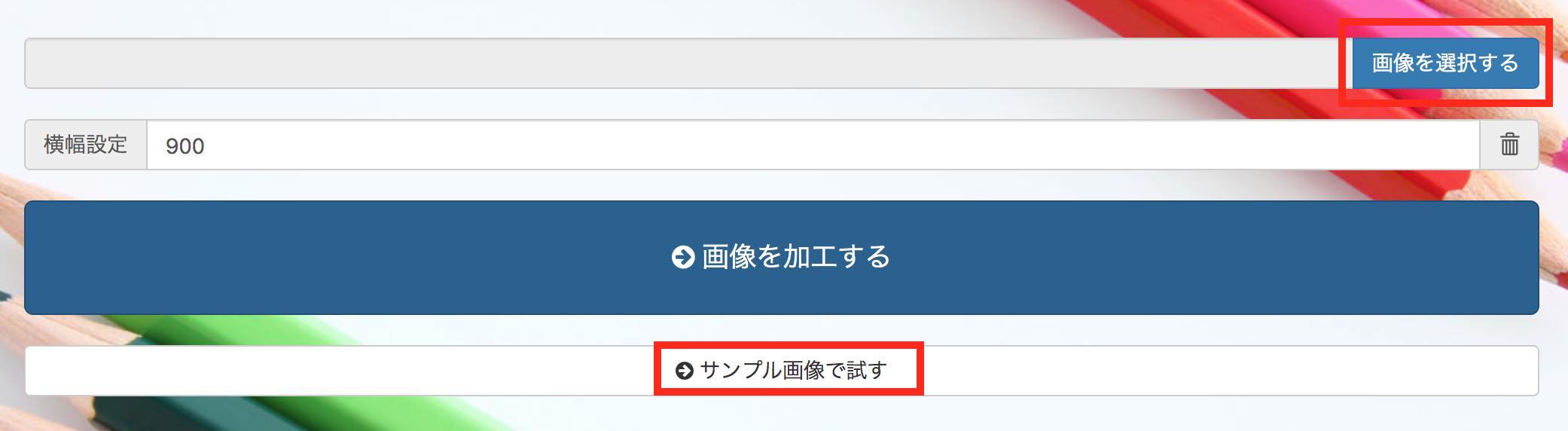
ここでは、「サンプル画像で試す」でやってみます。
クリックすると、以下の画面になります。
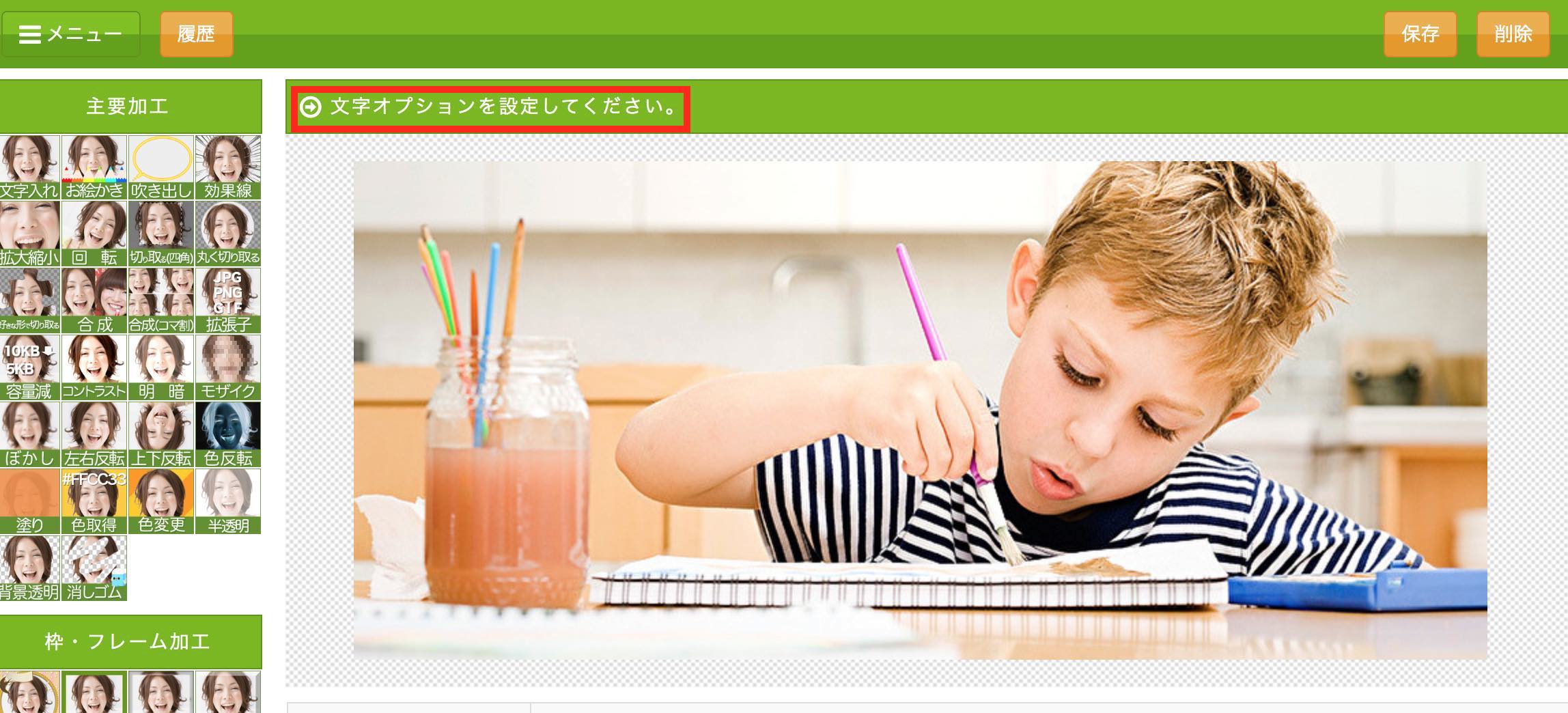
すると、一番上に「文字オプションを設定する」と表示されます。
画面を下にスクロールすると、入力画面が表示されます。
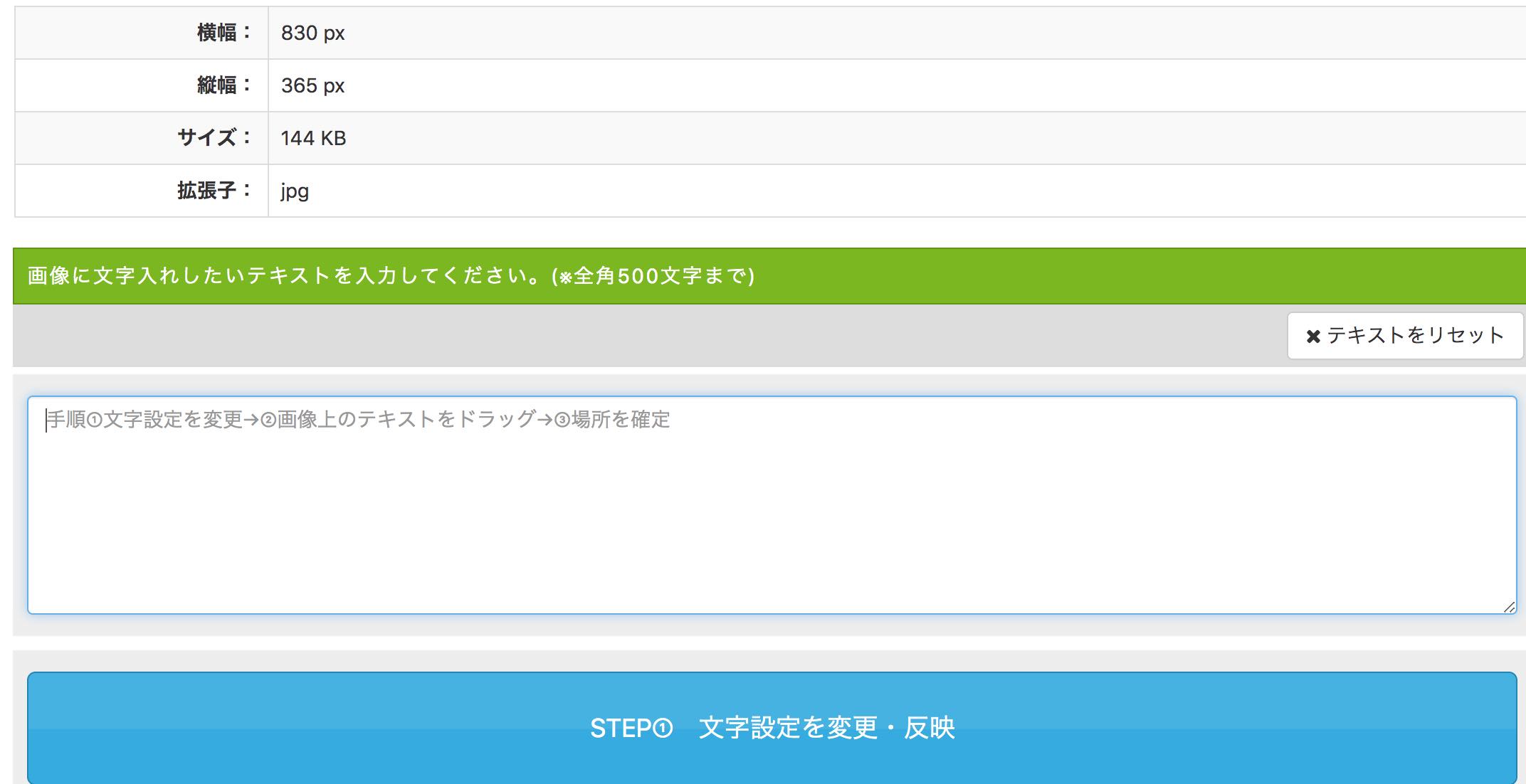
画像に文字入れしたいテキストを入力します。
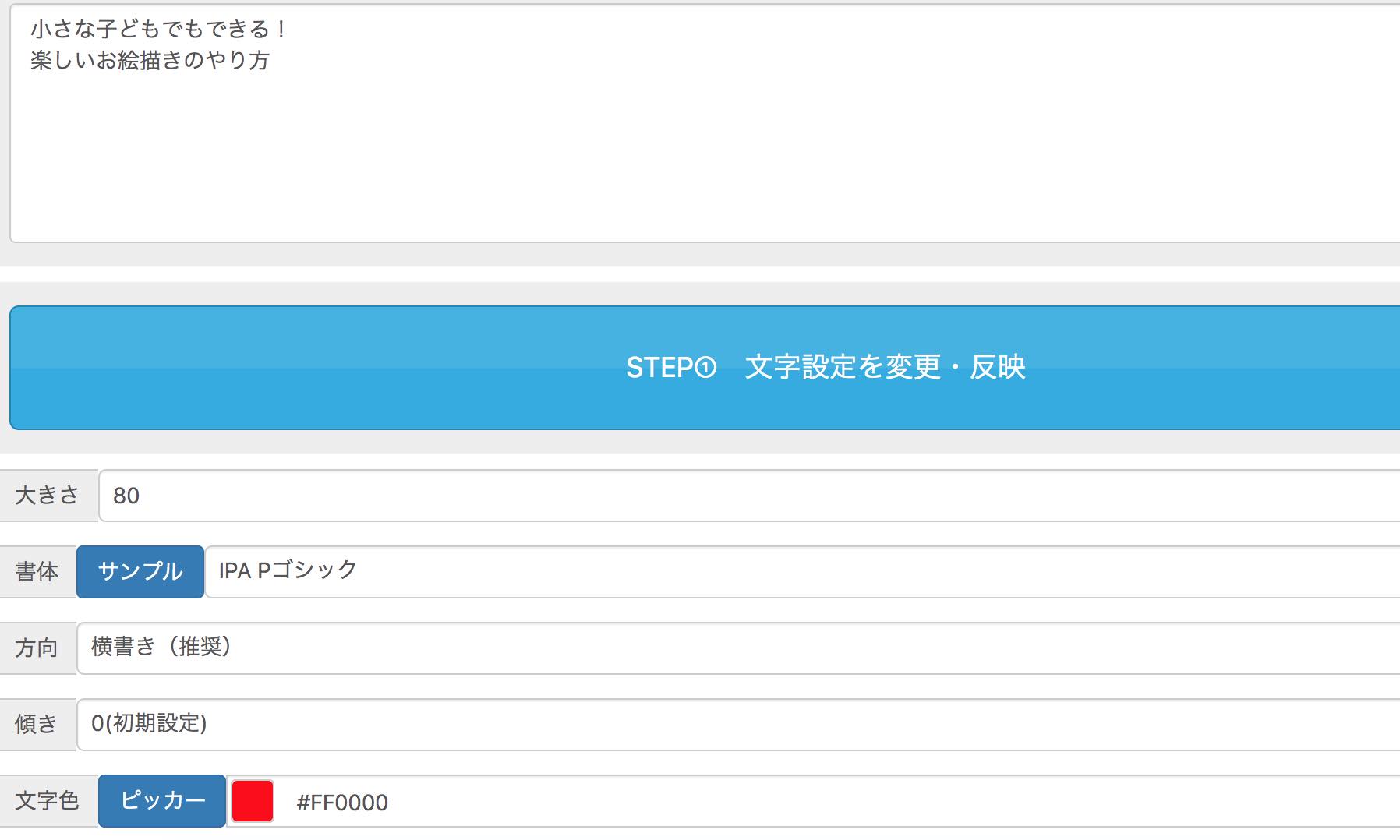
次に文字の大きさ、書体、色などを決めます。
文字入力が終わったら、
「STEP① 文字設定を変更・反映」をクリック。
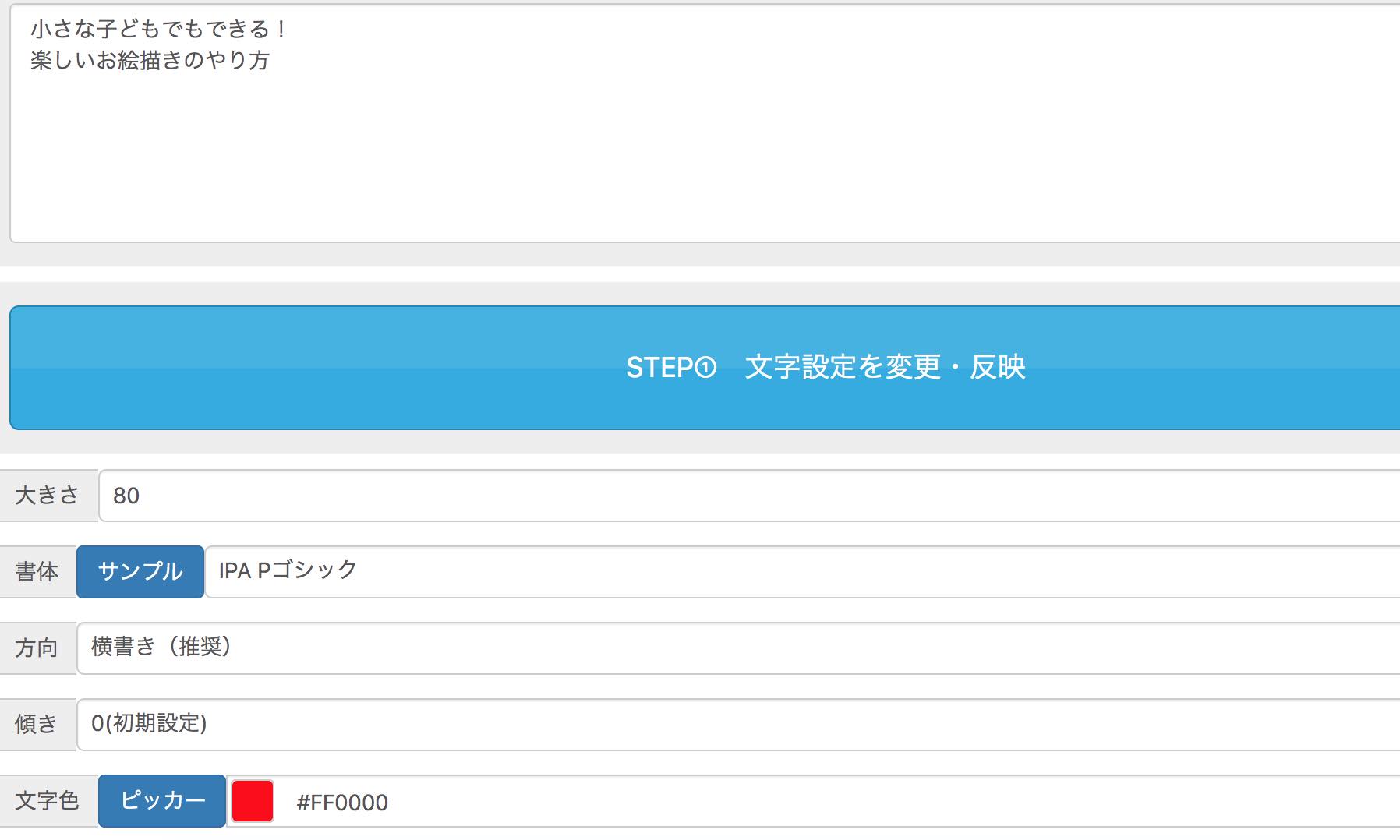
すると、以下の画面になります。
文字はドラッグして、好きな位置に動かせます。
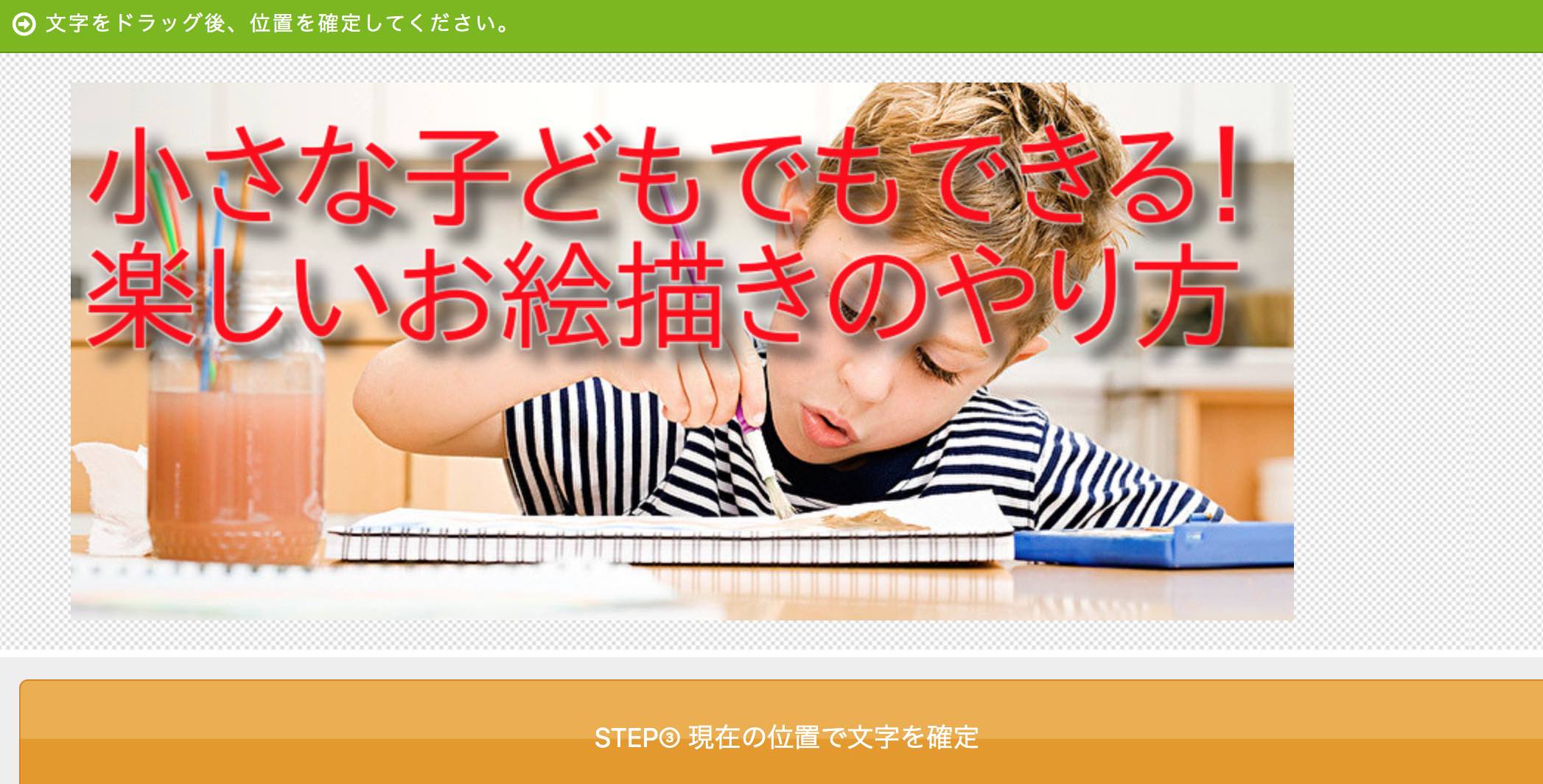
このまま確定する場合は、
「STEP③ 現在の位置で文字を確定」をクリックします。
バナー工房には加工のためのいろんなオプションが用意されています。
書体もいろんなものが用意されていて、好きなものを選べます。
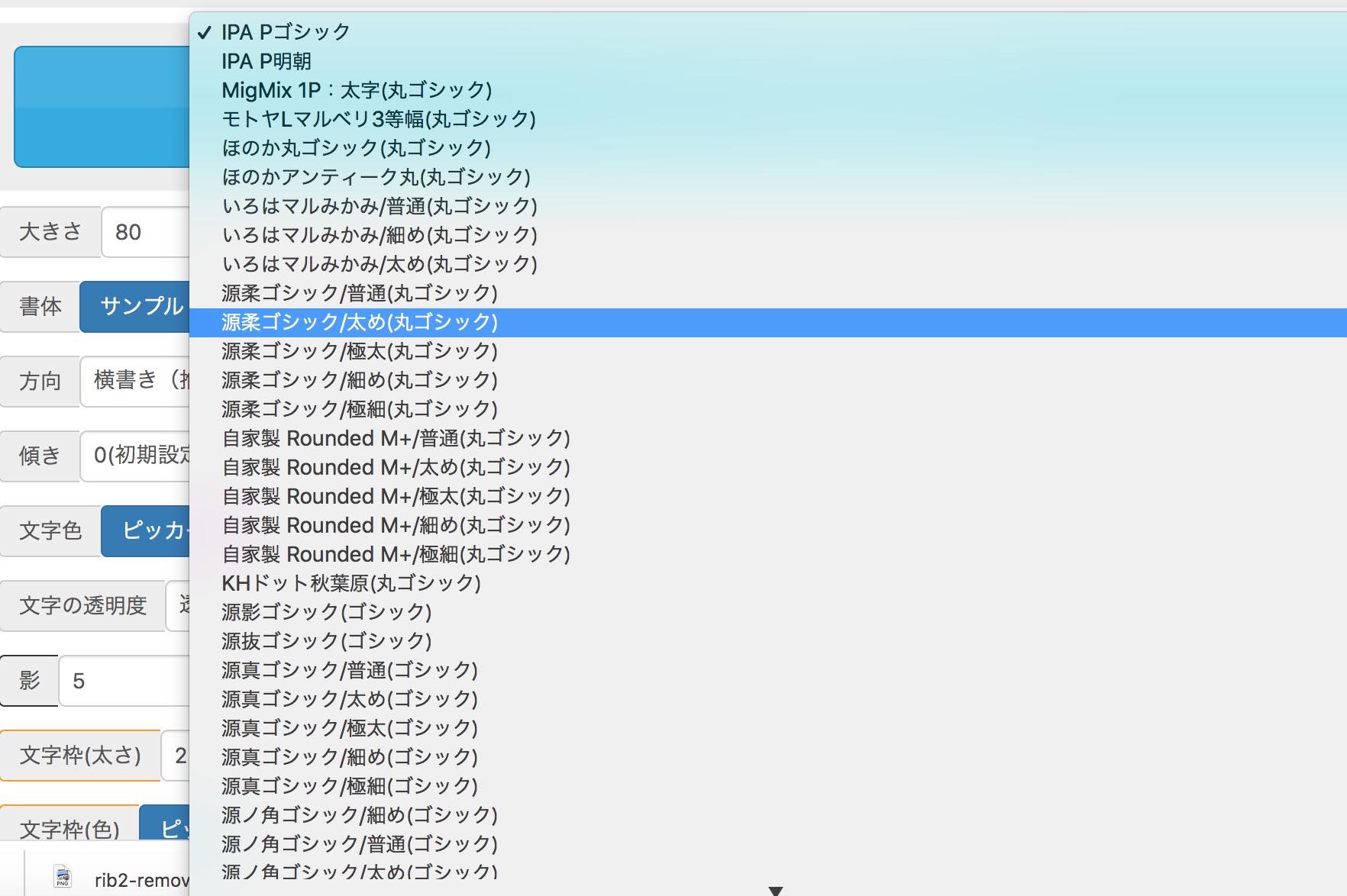
さらに、文字の透明度や傾きも調整できます。
試しにやってみましょう。
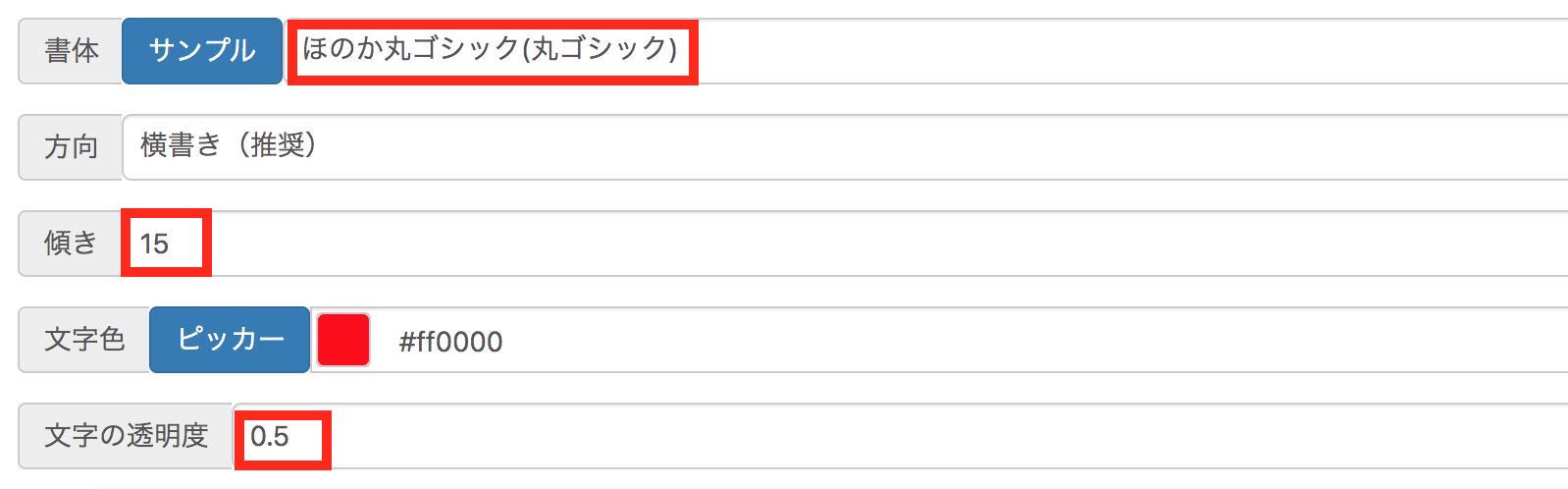
調整が終わったら、
「STEP① 文字設定を変更・反映」をクリック。
すると、以下のような画像になります。

いかがですか?
簡単ですよね。
いろんなオプションがあるので、試してみてください。
バナー工房は、画像にいろんな効果を加えることができます。
・主要加工
・枠・フレーム加工
・効果
・スタンプ加工
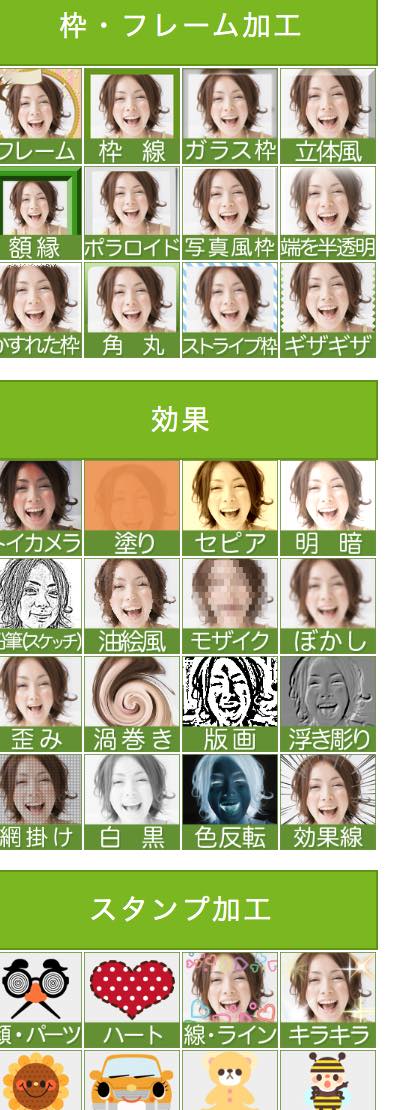
では、やってみましょう。
枠・フレーム加工を「立体・3D風にする」
スタンプ加工を「ハート」にしてみました。
スタンプは好きなものを選べ、クリックするだけで挿入されます。
大きさも変えられます。

できあがったのが以下の画像です。

先ほど、入れた文字を呼び出すには、
左上の「主要加工」の文字入れをクリック。

「STEP① 文字設定を変更・反映」をクリックすると、表示されます。

このようにバナーが完成しました。
バナー工房はいろんなオプションが用意されていて、直感的に操作できます。
気に入るまで試すことができるので、バナー作りの大きな力となってくれます。
特に、ブログのヘッダーを作成するときに便利です。
とにかく、使いやすいので、ぜひブックマークしておくことをおすすめします。
コメントフォーム